Learn everything you need to know about creating a form.
Our Forms add-on is a powerful enhancement to your event, with it you can accept submissions of all kinds and also create questions that you want your reviewers to address as they look over each submission. Its applications are only limited to your imagination!
This article will cover:
- Setting up your Form
- Adding Submission and Review Questions
- Styling your Form
- Publishing your Form
Basic Form Setup
1) Click Forms in the Side Navigation.
2) Click the Add Form button.
3) Enter your Form Overview. All external details about your form will be located here.
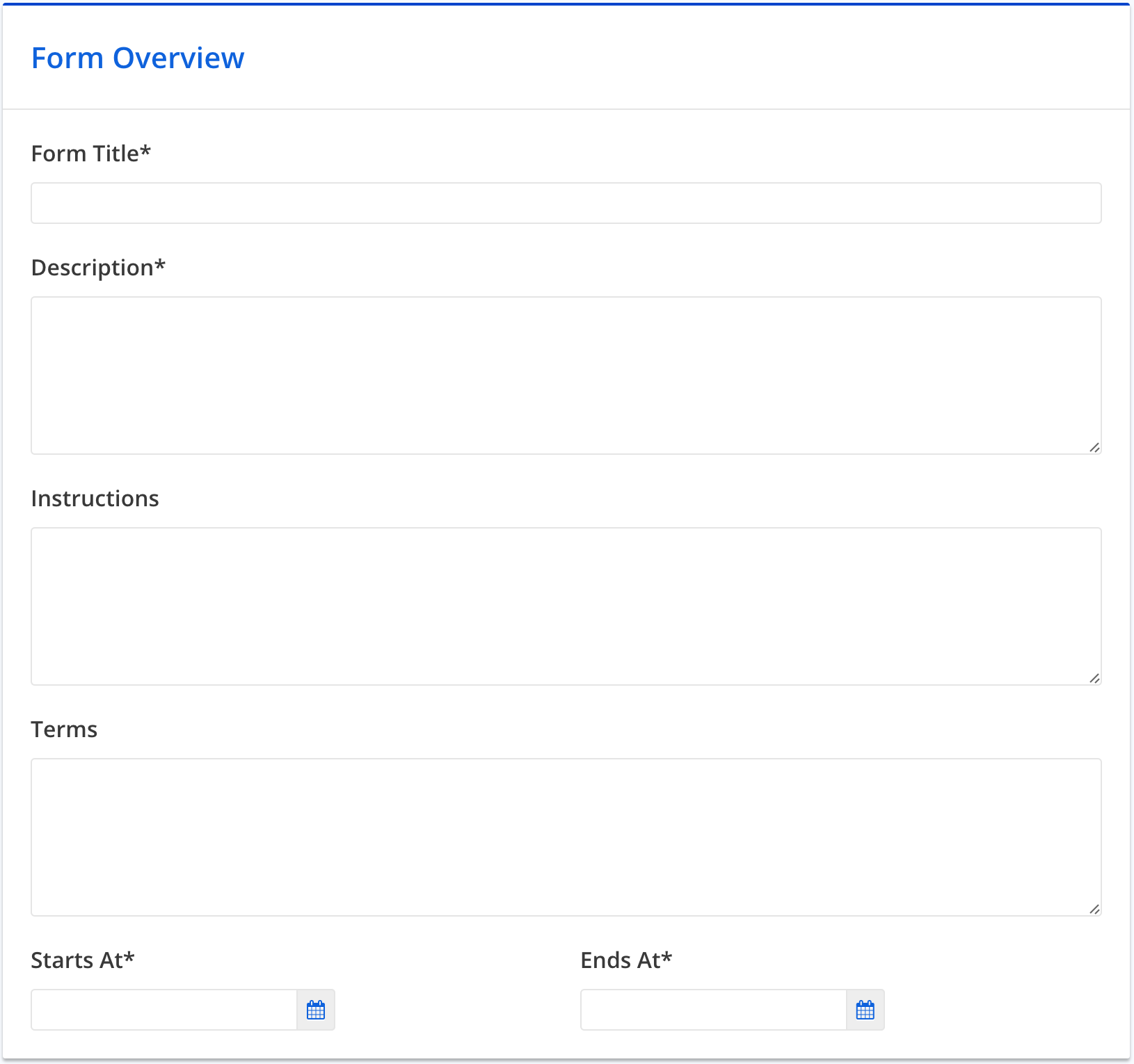
4) OPTIONAL: Add a form logo, this logo will show on the public facing forms and specifically inside the form. This is an example of how it looks in various locations.
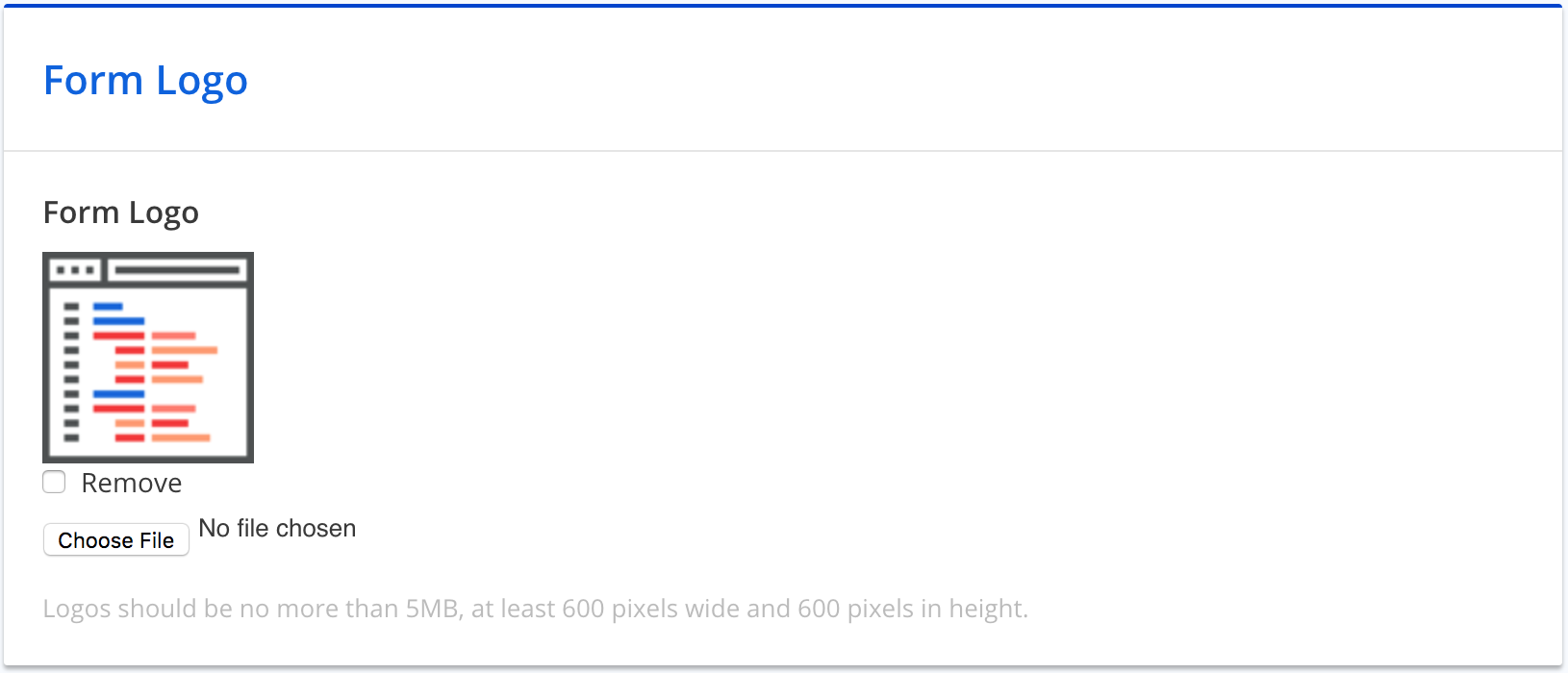
Public facing forms page
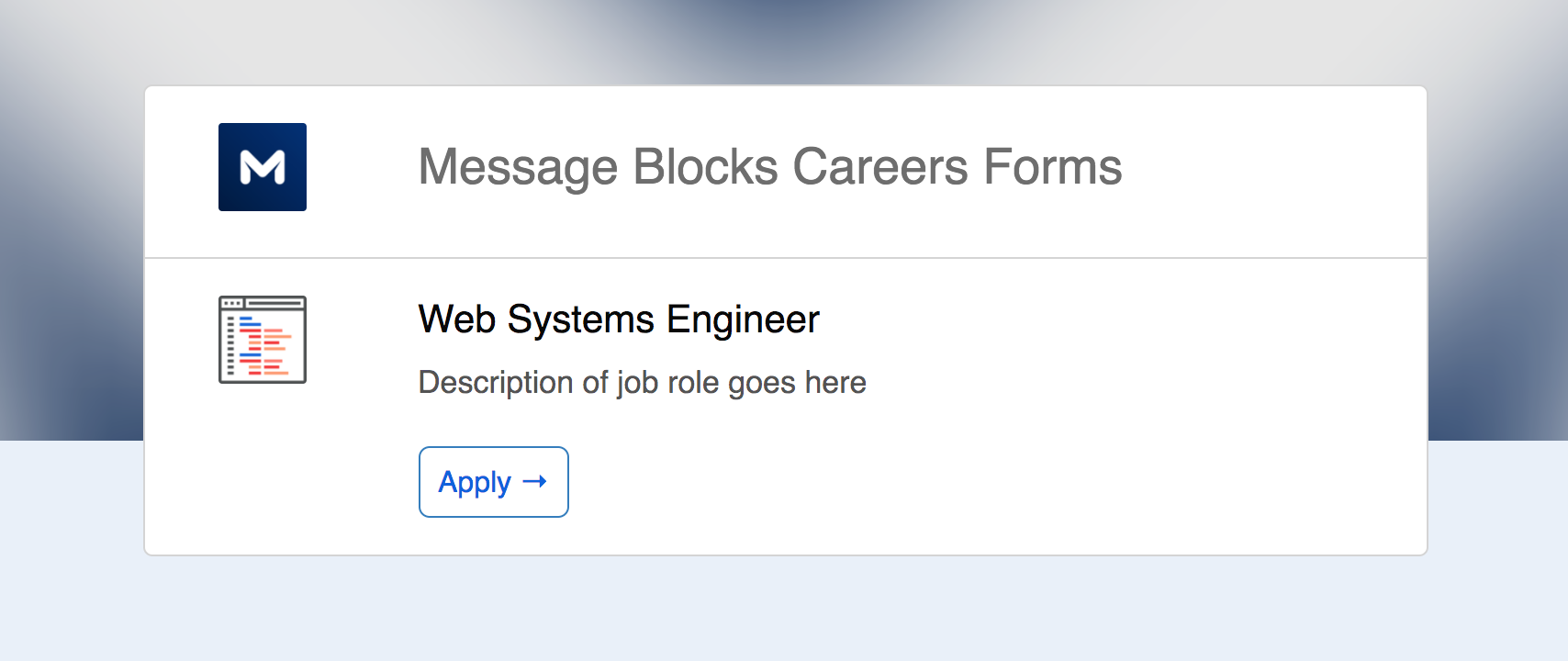
Public facing form
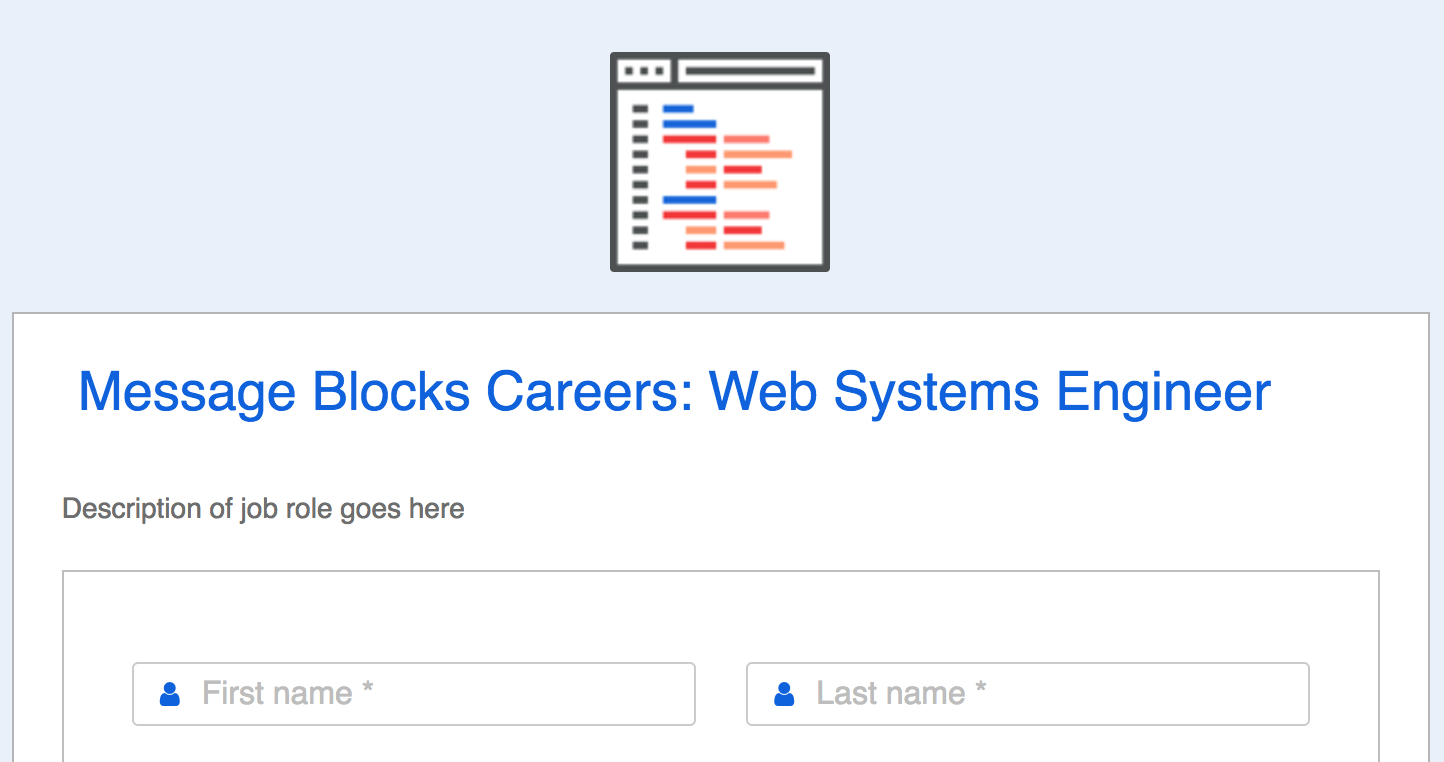
Form Question Field Options
5) Select which Contact Fields you want to collect.
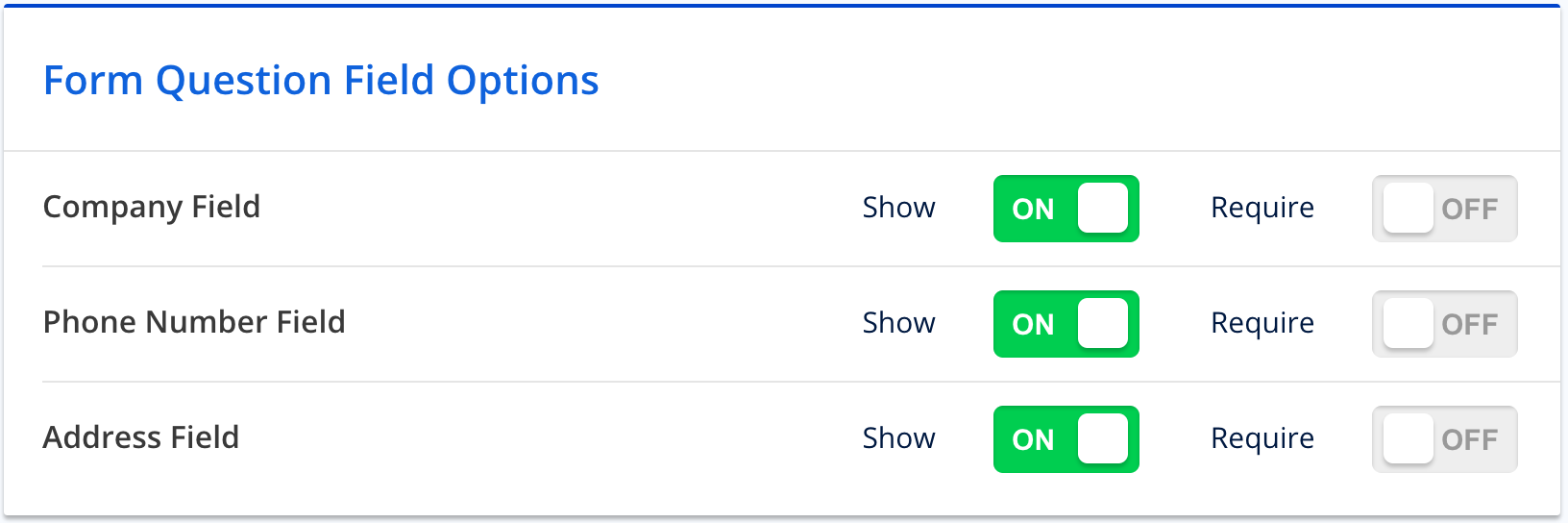
Review Question Settings
6) Set your Review settings. These are basic parameters to help guide your team when reviewing submissions.
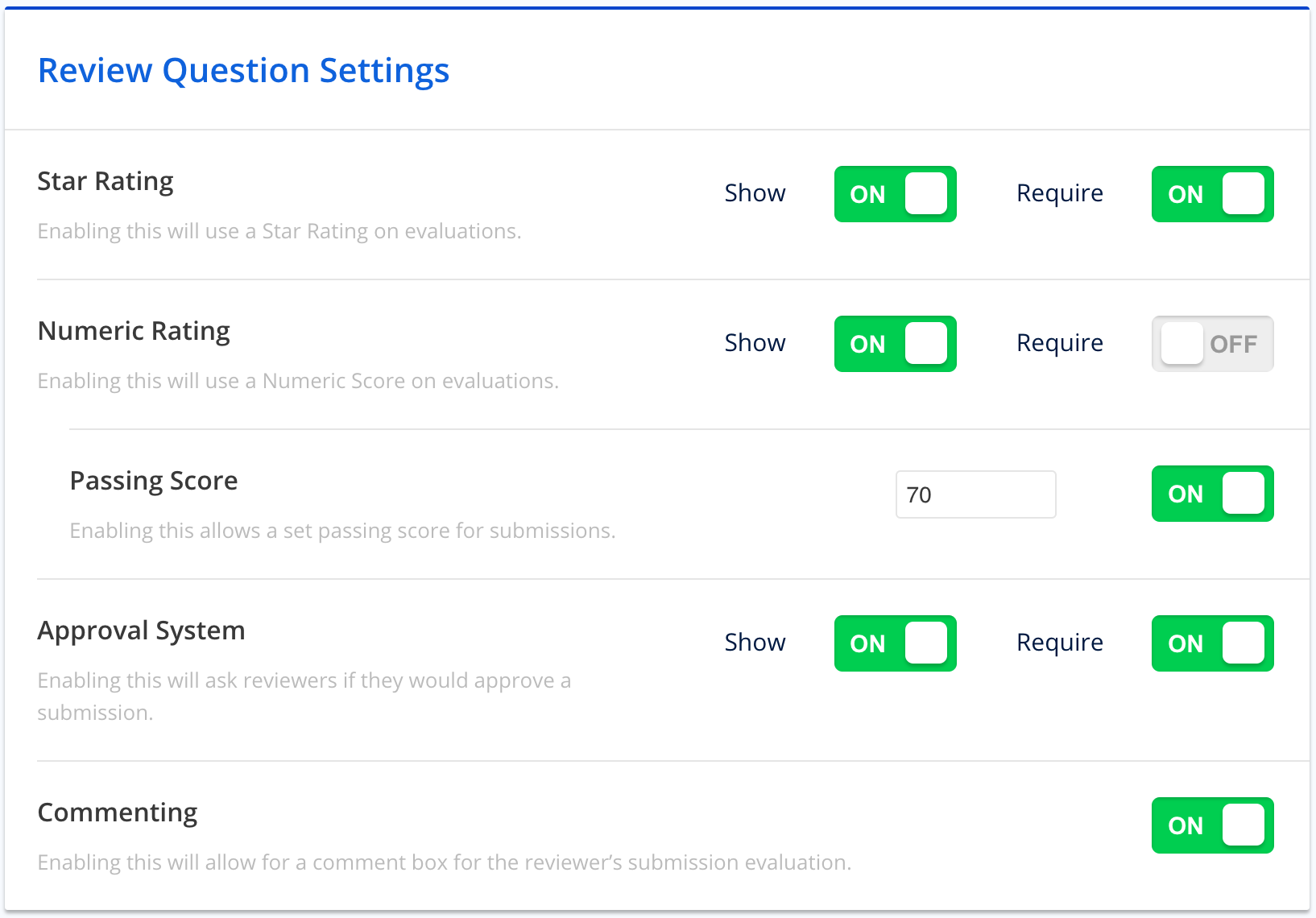
7) Set your Email Options.
This is how you customize your notification flow to people who have submitted a Form. You can turn on or off any emails sent pertaining the form, and customize any of the default messages.
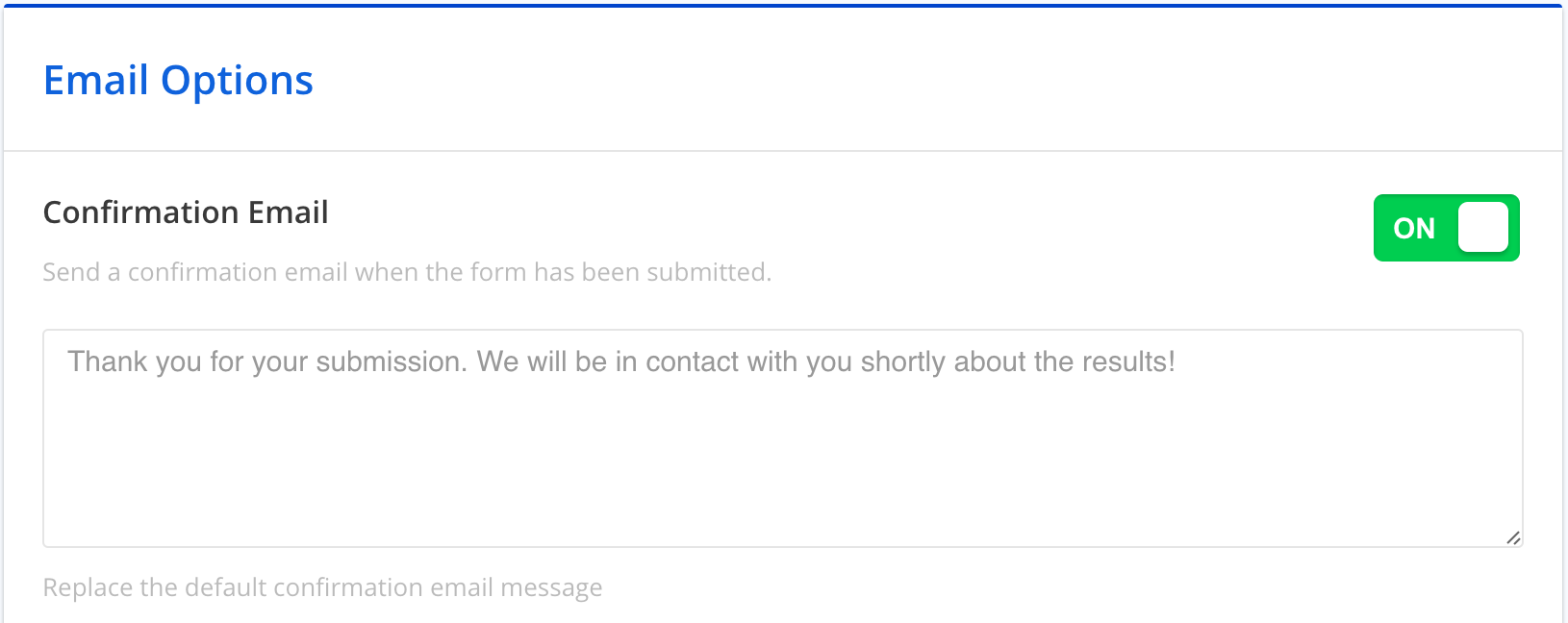
8) Customize the names of the buttons and create a link to send people to your new form!
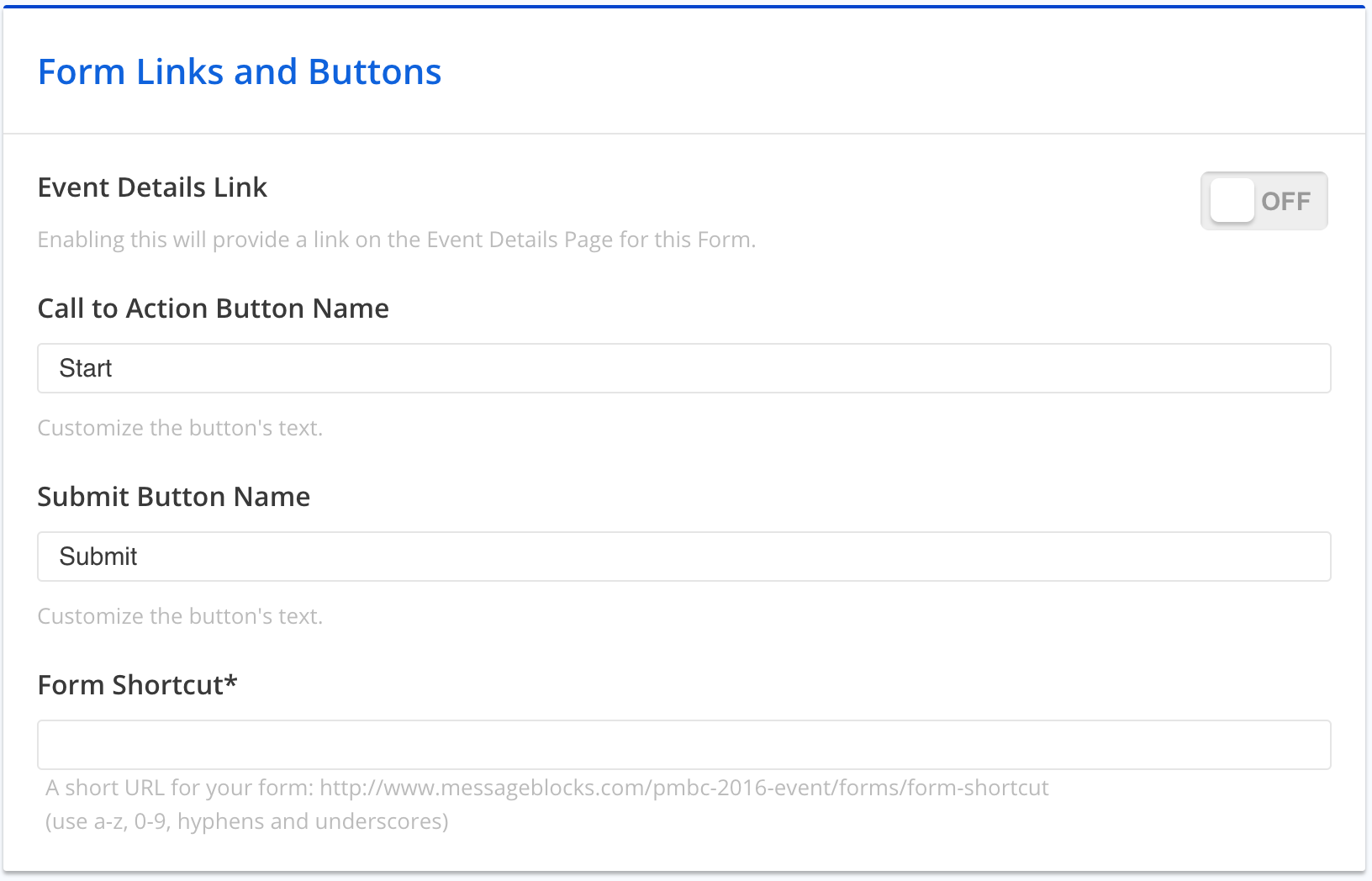
9) Click the Save & Continue to Build Form Questions.
Adding Submission Questions
Now you are on your first New Form Question which is a different page outside of the form settings, if you need to change any information on the last page, simply click "back to questions" and then "Settings".
1) Enter your first question
2) Select your Answer Type in the Answers section.
3) Toggle your question to ENABLED.
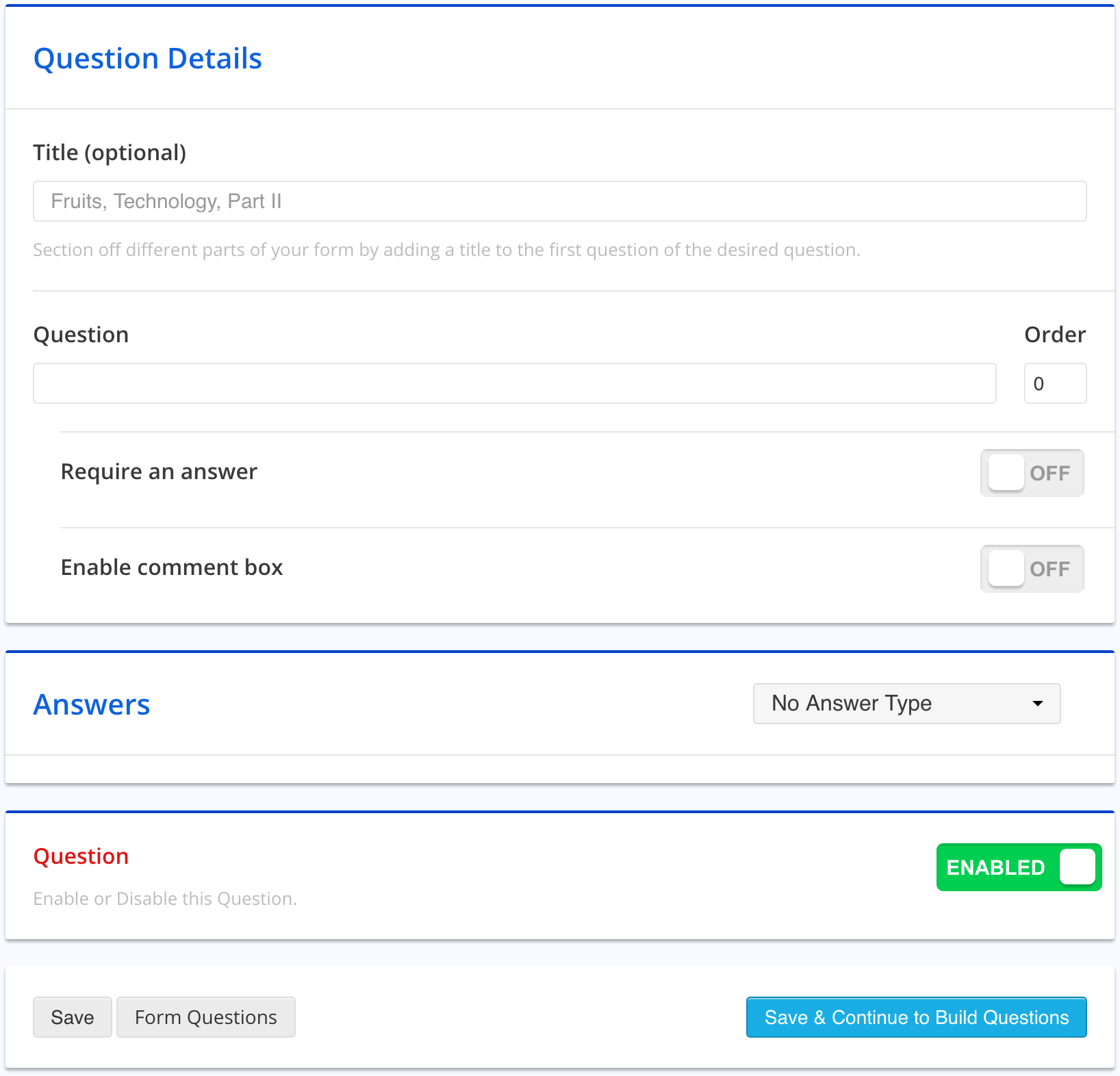
Creating Questions for Your Reviewers
Once you've made all the questions you wish to have on your form, you can now create questions for your reviewing team.
1) On the Forms page, click the Open button next to the appropriate Form.
3) Click the Review Questions tab.
4) Click the New Review Question button.
5) Create your Review Questions. This is the same process as creating your Form Questions.
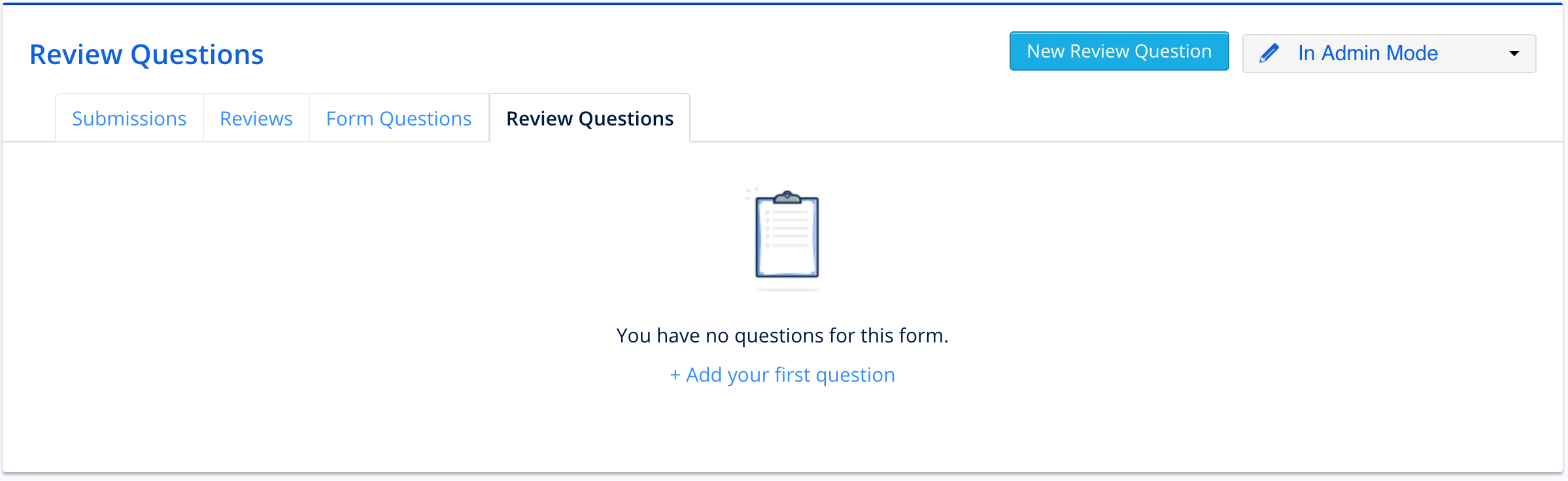
Styling Your Form
1) On the Forms page, click the Open button next to the appropriate Form.
2) Click the Style button.
3) Choose the styles for your Form.
4) Click Submit.
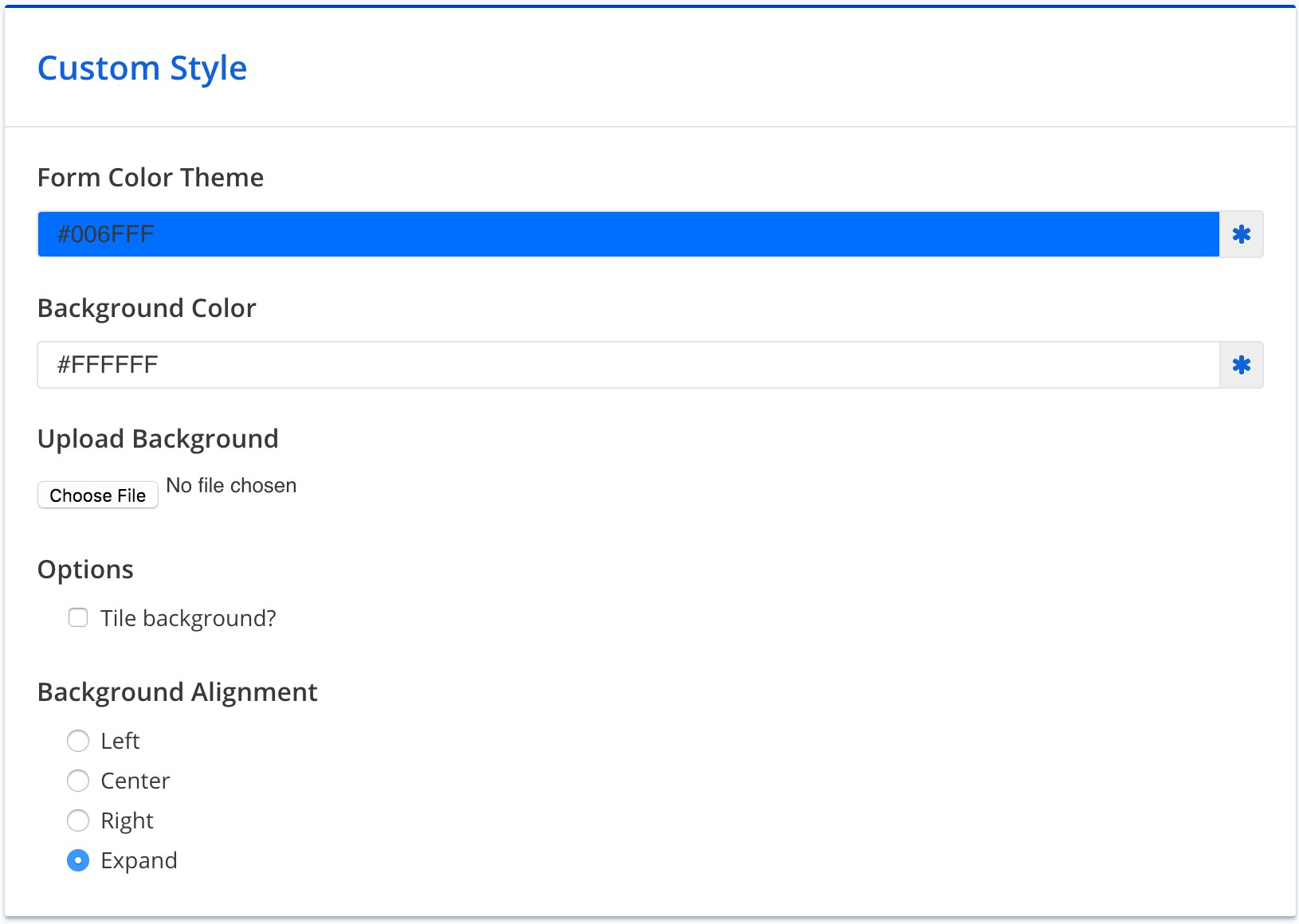
Publish the Form
1) On the Forms page, click the Settings button next to the appropriate Form.
2) Toggle Publish to ON.
3) Click Save at the bottom of the page.
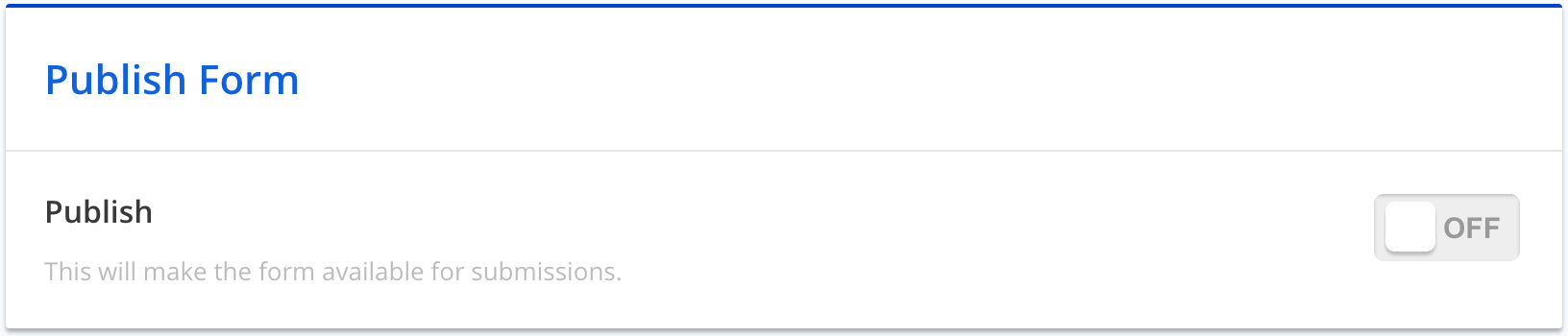 Did this answer your question?
Did this answer your question?
