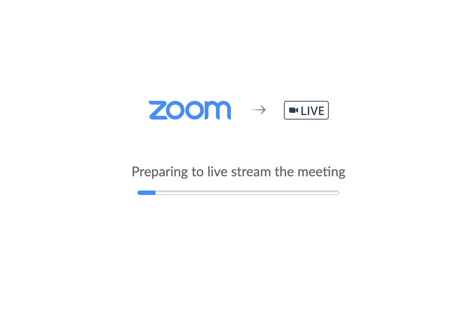Stream a Zoom Meeting or Webinar directly to Connect Space
Setting up the Livestream in Connect Space
Before we get on the Zoom side of things, we first need to set up a Livestream in Connect Space. Go to the Event you would like to use for the stream and on the left navigation bar, click Livestream.
If you are doing an event-wide livestream, click Event Livestream Links and create your Livestream.
If you are doing a livestream for a specific session, click Session Livestream Links and add a Livestream to the appropriate session.
To set up your Livestream for Zoom, select Embed from the Stream Type dropdown. Then select RTMP from the Stream Service dropdown. A button to generate your RTMP Credentials should appear, as in the image below.
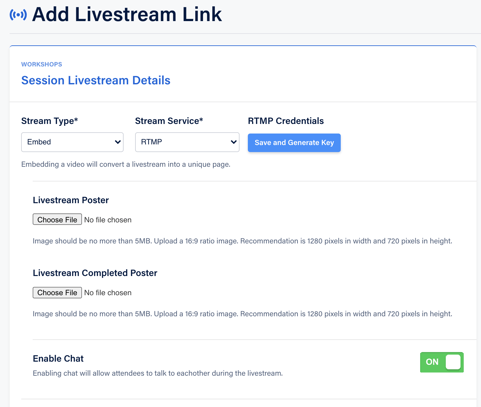
Click Save and Generate Key to create the credentials you'll be using to stream from Zoom to Connect Space. The Endpoint and Key credentials should now appear.
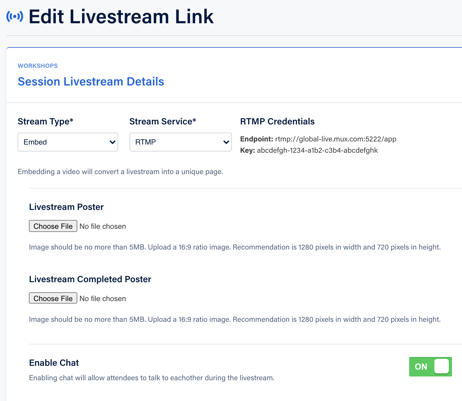
At this point, you may continue to add your desired Livestream Posters, toggle Chat On/Off, require an Account and/or Registration, along with other normal Livestream settings and press Save at the bottom of the page.
Setting up Zoom to allow Custom Live Streaming Service on Meetings & Webinars
To enable streaming to a Custom Live Streaming Service, like Connect Space, you must first go to your make sure the proper Zoom settings are enabled to do so.
Please follow the Zoom instructions from the following link to set them for your appropriate Account, Group, or User settings and for Meetings and/or Webinars depending on which you plan to use. For the rest of this article, we will use Meetings for the example.
CLICK HERE FOR INSTRUCTIONS ON CONFIGURING YOUR ZOOM SETTINGS FOR STREAMING
Below is an example of the setting being enabled for Zoom Meetings.
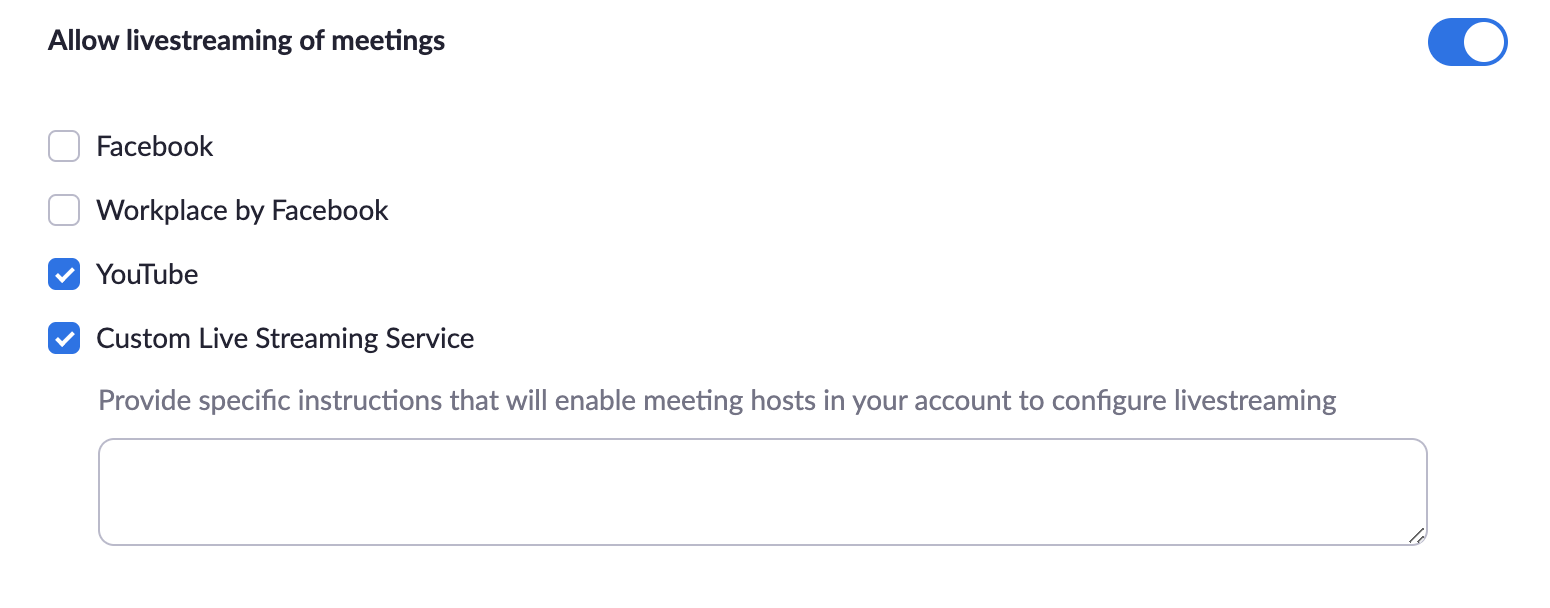
You are now ready to create your Zoom Meeting. After it is created, you have two ways to link it to the Connect Space RTMP Credentials you previously created. The first, and recommended method, is from the Zoom website on your Account page. On the left hand side you can click Meetings (or Webinars) to view a list of them. After finding your Meeting, click on its name to display some more settings for it. If you scroll to the bottom, you should see a section with "Configure Custom Streaming Service" like in the image below.
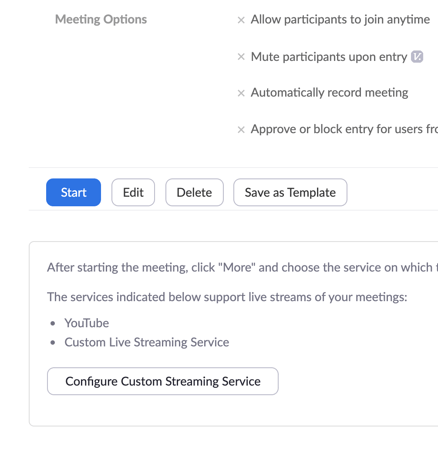
Note: If someone has already configured it, you may see the following image to edit the settings.
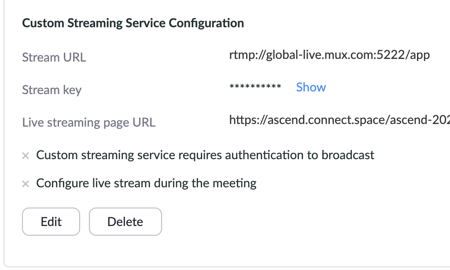
After clicking on "Configure Custom Streaming Service" the following pop-up will appear where you can copy & paste the RTMP Credentials from Connect Space. Stream URL will be where the Endpoint will go and Stream key is where the Key will go. Be sure to remove any spaces from the beginning or end that may have been copied. Click Save.
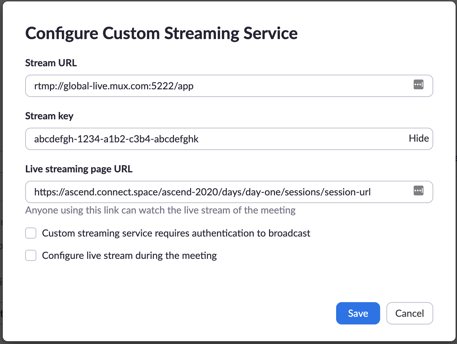
Congratulations! Your Zoom Meeting is now ready to be streamed directly to Connect Space!
To start the stream, simply open the Zoom Meeting and as the host, click the More button and click Live on Custom Live Streaming Service. This is also the alternative method to entering the RTMP Credentials - if you click on this button before entering credentials, it will bring you to a page where you can enter them and click "Go Live".
WARNING: THIS WILL START THE LIVESTREAM!

To end the stream, simply click on the top left Live bar and click Stop Live Stream.
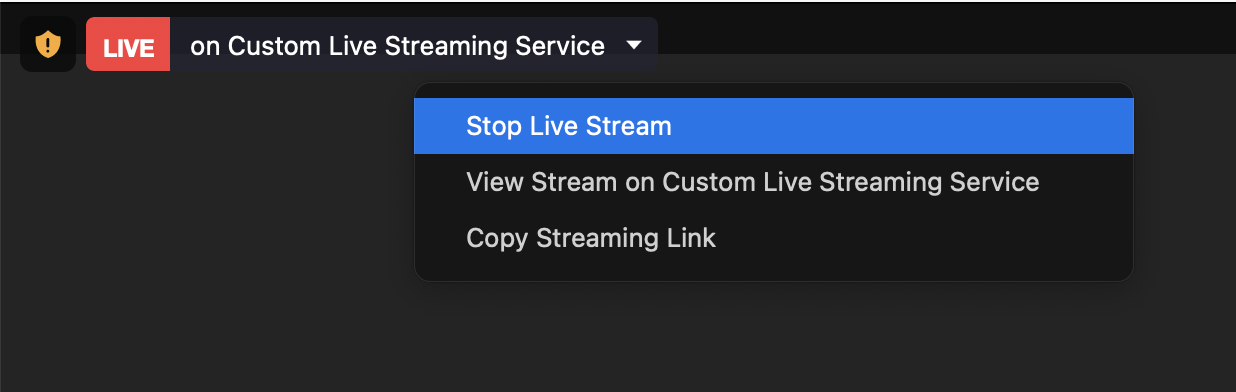
Troubleshooting
After clicking Live on Custom Live Streaming Service to go Live, if the page gets stuck with the following screen, you may have entered incorrect RTMP Credentials on the Zoom Meeting or Webinar.
It should only take ~15-20 seconds to progress to the next step which is "Setting up your meeting for custom streaming service".