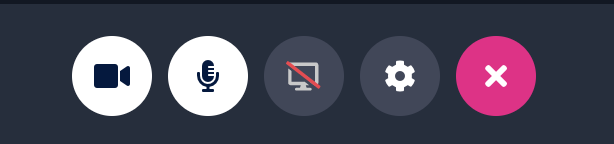Increase your exhibitor booth's success by following these instructions & tips beforehand
Finding your exhibitor booth
Inside of an event, there is a navigation menu on the left (or top on mobile) that can have a number of buttons. Click the "Expo" button (booth icon) that appears on this menu. Find your booth on this page and click on it to view your exhibitor booth's home page. When you're ready to join the video component of your booth, simply click the "Join Booth" button.
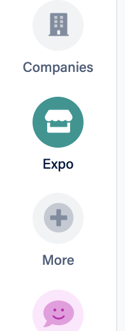
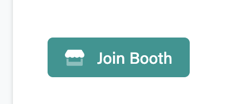
Get familiar with the general settings
Tip: Completely close out of Zoom before entering your exhibitor booth to prevent interference if you are on a Windows device.
When you first enter an exhibitor booth, you'll be placed into a "lobby". This will allow you to get comfortable with your audio & video settings before actually entering.
You can choose to turn on/off your camera and microphone, as well as share your screen. These options can all be toggled on by using the buttons at the bottom of the screen.
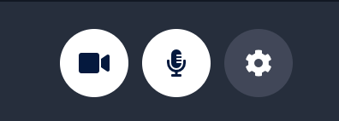
To toggle on your camera, click the button with the video camera icon. When the background is white, your camera is turned on.
To toggle on your microphone, click the button with the microphone icon. When the background is white, your camera is turned on.
The Audio & Video Settings button has a gear icon and will allow you choose which hardware you'd like to use for your microphone, speaker, and camera.
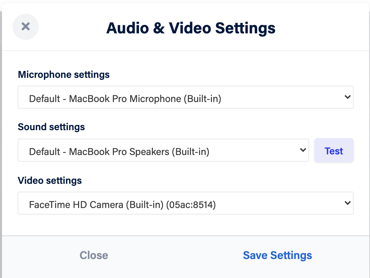
Lastly, there is a chat button at the bottom right of the screen that will open and close a window to message other participants. Chat functionality includes the ability to send links, attach files, react with emojis, and communicate while experiencing microphone or connectivity issues.
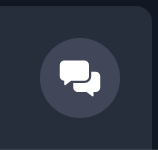
Once you are ready to join the exhibitor booth, press the Enter Now button above the top right area of the video screen.
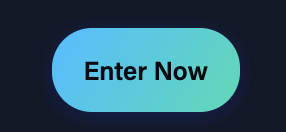
Now that you are participating in the exhibitor booth, there will be a few additional buttons at the bottom of your screen.
To share your screen, click the middle icon with a monitor and a window will pop-up asking you which kind of screen share you'd like to enable. Sharing your screen is best done while using the Google Chrome browser. There are 3 options to choose from: Entire Screen, Window, or Chrome Tab. If you'd like to share audio from a Chrome Tab, be sure to check the "Share Audio" box at the bottom left of the pop-up window.
Screen Share Tip: You may have to enable a computer setting on Mac to allow Chrome to share your screen. To do so, you can head over to System Preferences > Security & Privacy > Privacy > Screen Recording and allow Chrome by checking it off on the right-hand side. Then restart the browser after making that change.
To leave the exhibitor booth, simply click the pink "x" button.
Troubleshooting
Camera Permissions in Connect Space Livestream
Chrome Browser
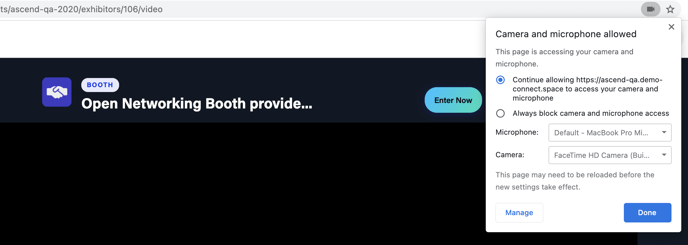
Windows 10 *COMMON FOR FIRST-TIME USERS*
After clicking on the above link, scroll down to the "Check your Settings" section and follow the instructions to give yours apps permission to use your camera. Clicking the "Allow access to the camera on this device" button will also quickly change these settings.
Browser Compatibility
Your Connect Space virtual experience will be enjoyed most if you use Chrome, Edge, Safari or Firefox as your browser. Don't have them? Simply search for the desired browser in your search engine (Google, Bing, etc) and download it onto your device! Note: Windows v9, v7 and older are not supported in the Connect Space platform!
Enabling Camera Settings in Different Browsers
Screensharing
Common Questions
Why is my camera not showing?
See the browser section above, the problem is likely your camera permission settings on your browser and/or computer.
Why am I getting an error when I see the chat window?
This is likely due to privacy settings on your device, or possibly your firewall.
My Windows PC can't access the Connect Space video feed.
Sometimes open Zoom sessions can cause interference when accessing the Connect Space video feed. Please be sure to close any open, ended Zoom sessions.
Why can't I unmute my microphone?
While in Connect Space video, if you switch between audio sources (i.e. device mic to headphones) you may need to refresh your screen to reset your audio feed.