Everyone can't meet in person? Keep everyone connected to your event with CS Livestreaming for Events!
Create a Livestream for an Event
- Click the Livestream tab on the left side of the screen.
- Click Event Livestream Links.
- Click the blue Add Livestream button in the upper right corner
- To add a Link for livestreaming, select Link as your Livestream Type
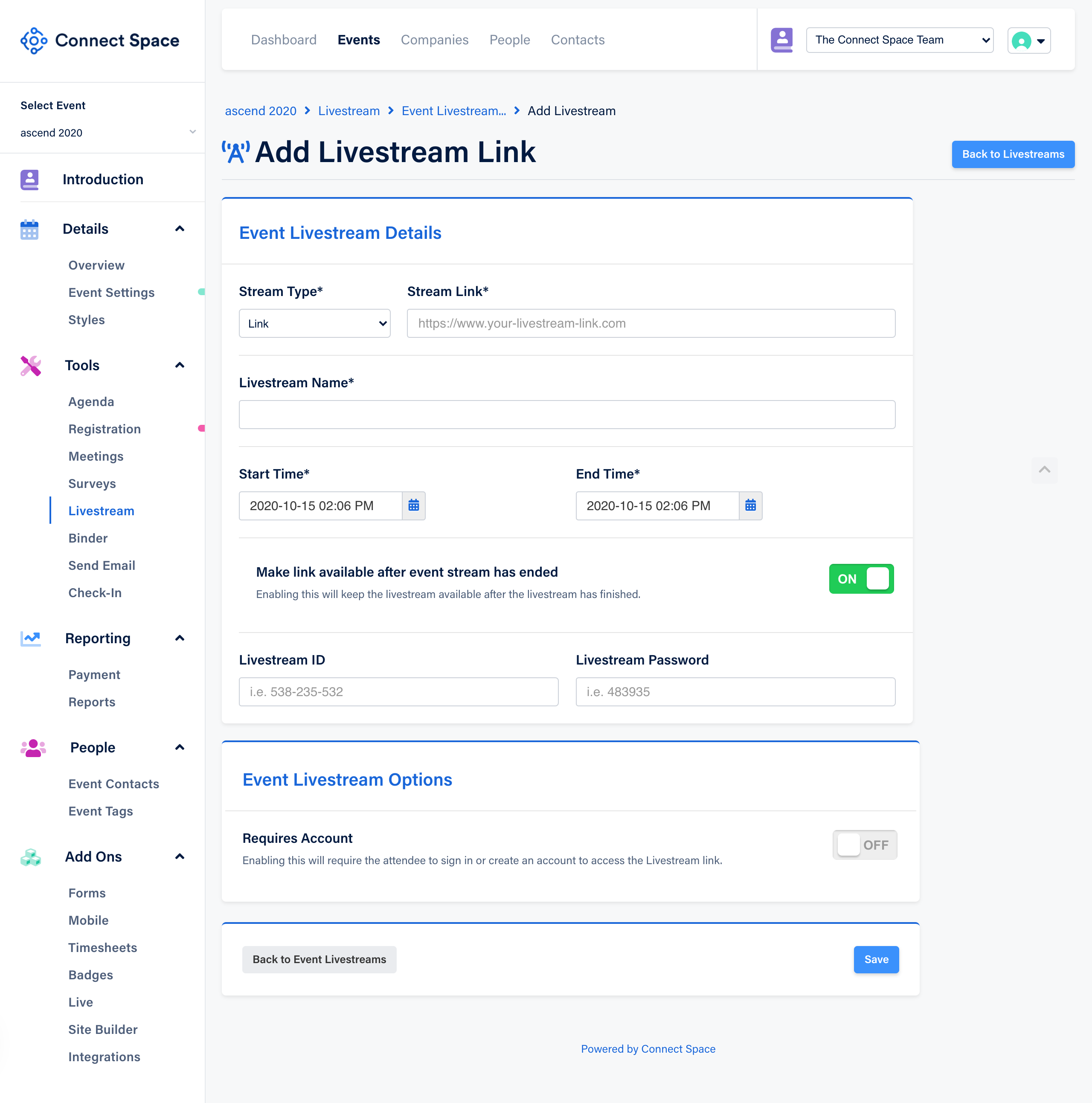
5. Enter or Copy and Paste the url link of the livestream (i.e. Zoom, GoToMeeting, GoToWebinar etc.) in the Stream Link field (required)
6. Enter a Name for the livestream (required).
7. Enter the Start and End date and time for the livestream event (required).
8. If you want to make the livestream available after the event is over, toggle this field ON
9. As an option you can enter a required Livestream ID and/or Password if you would like to control access and entry into your event.
10. Additionally, you can toggle on Requires Account to require the signon or creation of an account to view your livestream. If this feature is toggled on, another option appears asking if you want to Require Registration to the event as well.
11. Click Save.
12. To Embed your livestream using YouTube as your streaming service, follow these steps:
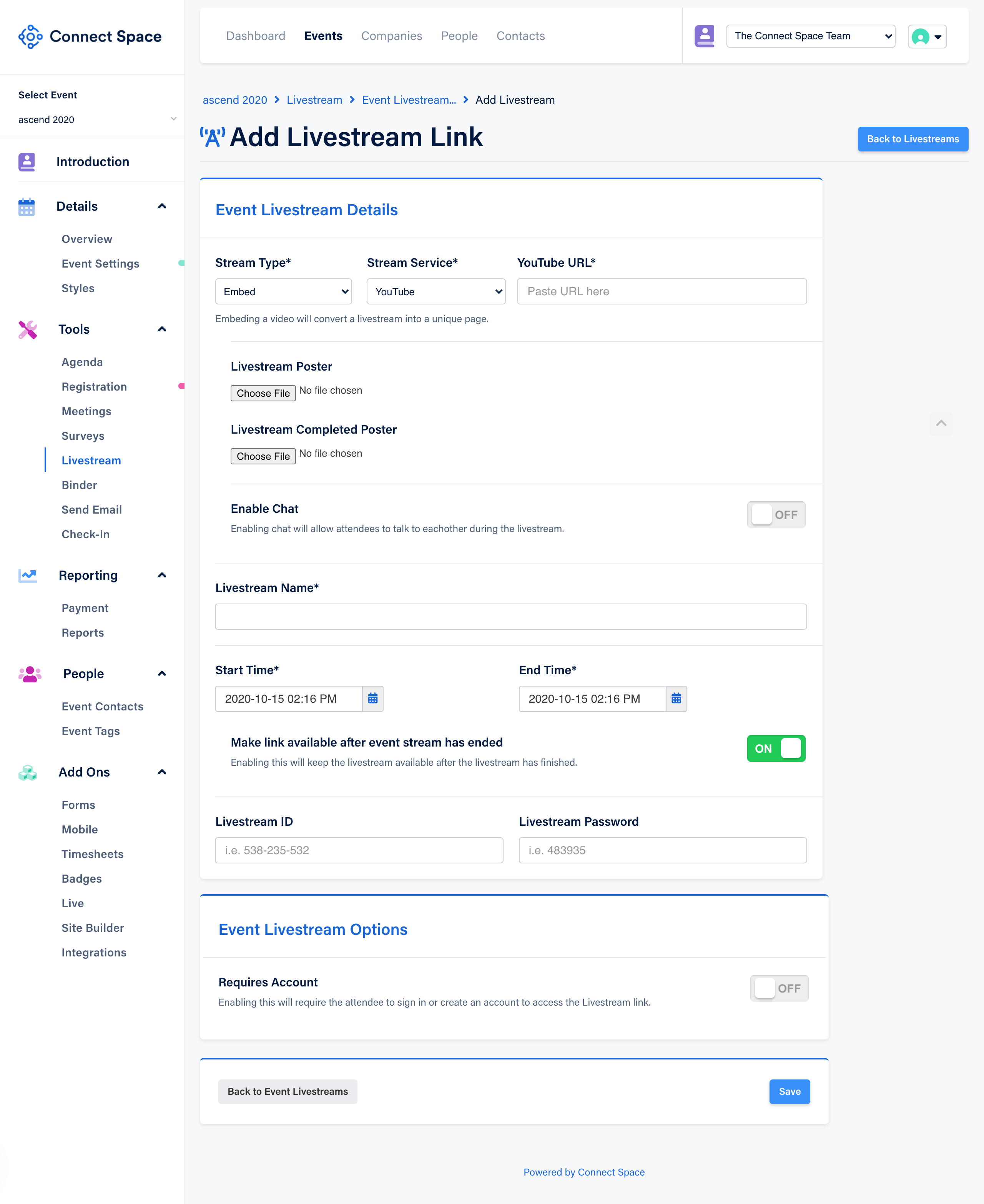
13. Copy and paste your YouTube url into the YouTube url field
14. If desired, upload an image into the Livestream Poster field (a default image displays otherwise). This is what attendees see prior to the livestream beginning.
15. If desired, upload an image into the Livestream Completed Poster field (a default image displays otherwise). This is what your attendees see after the livestream has ended.
16. Enable the Chat button if you want attendees to your livestream to be able to chat with one another.
17. Follow steps 6 through 11 above.
18. To Embed your livestream using an Internal source as your streaming service (i.e. for Meetings), follow steps 11-16 above, adding a step for the Meetings Tab. Click that tab and choose the meeting you would like to livestream from the dropdown list.
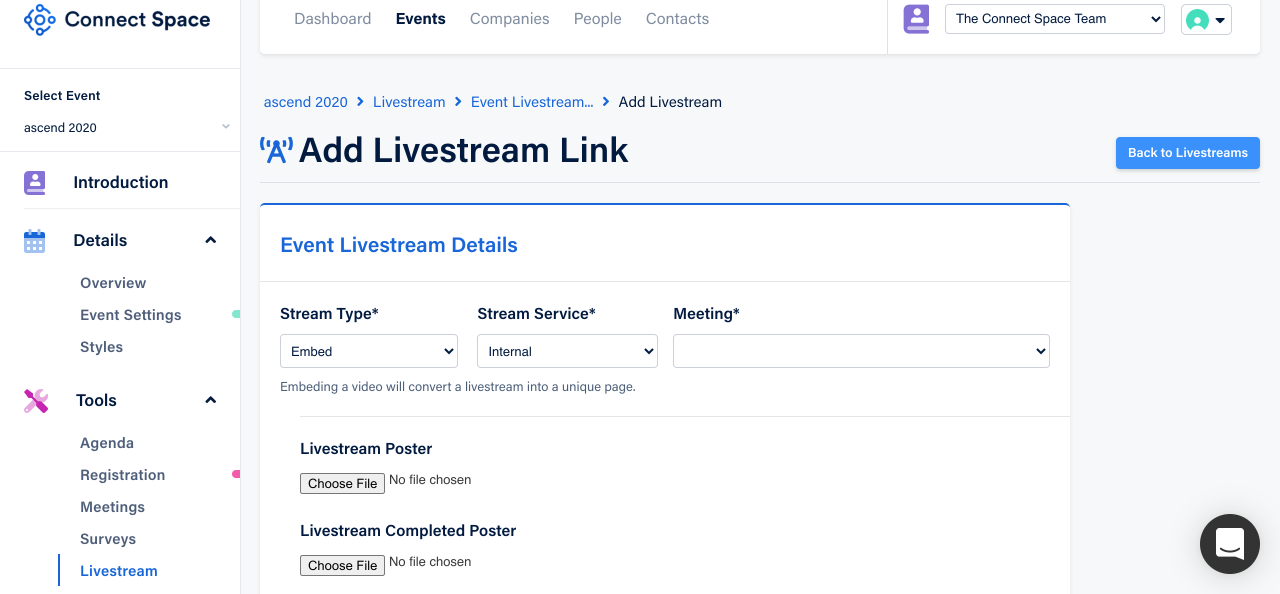
19. To Embed your livestream using RTMP as your streaming service, follow steps 11-16 above, adding a step to Generate and Save the key.
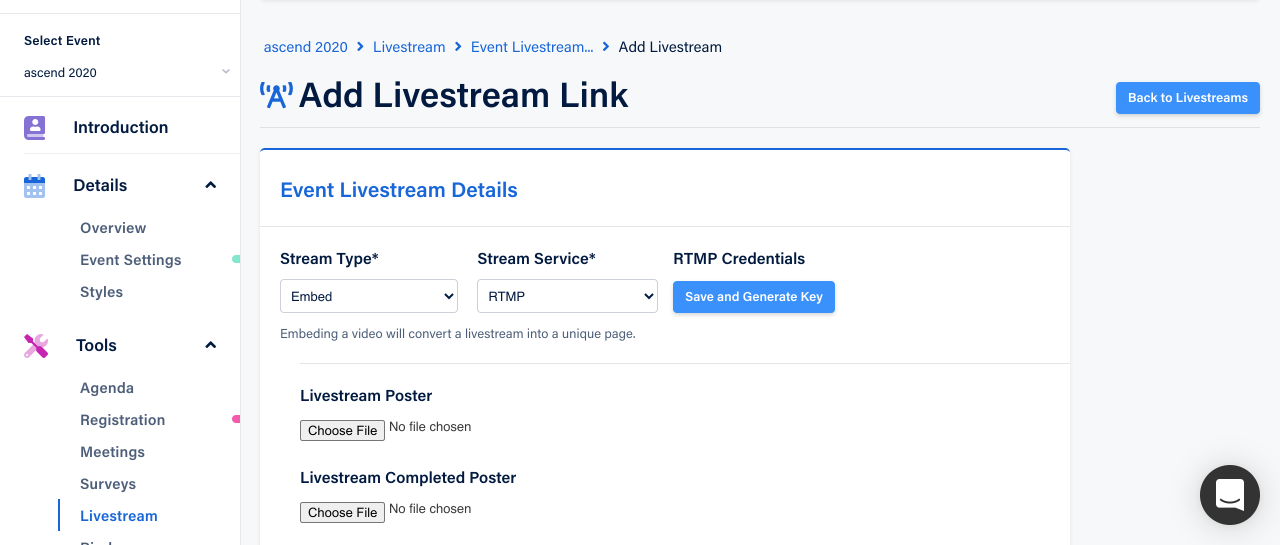
Note: If Require an Account or Require Registration are not enabled, your livestreams are available for anyone to see.
Did this answer your question?